
A Google Drive remek eszköz a fájlok tárolására és megosztására, de ha nem rendszerezzük megfelelően, könnyen elveszíthetjük a fontos dokumentumokat. Ebben a cikkben megmutatunk néhány hatékony módszert arra, hogyan tarthatjuk rendben a Google Drive-ot.

Könnyű elveszni a mappák dzsungelében
Mielőtt rátérnénk ezekre a hasznos tippekre, tudnunk kell, hogy ezek nem a Google Drive-on belüli egyes alkalmazásokról szólnak (Google Docs, Google Sheets, Google Slides és Google Forms). Ezek a tippek magáról a Drive-ról szólnak, és arról, hogy a legtöbbet hozzunk ki a platformból.
1. Rendezzük a mappákat
A mappák rendszerezése elengedhetetlen. Ha egyszerűen csak mindent a Google Drive könyvtárába mentünk, akkor a végén abszolút rendetlenség lesz. Még ha létrehozunk mappákat a dokumentumok elhelyezésére, de ezek a mappák nulla szervezettséggel rendelkeznek, akkor több időt fogunk eltölteni a fájlok keresésével, mint azok használatával.
Ahhoz, hogy mindent rendesen átláthassunk, sokkal több, specifikus almappákra van szükségünk. Tehát a nagy mappán belül is könyvtári rendezettséget kell teremtenünk, hogy megtaláljunk bármilyen fájlt pár kattintással.
Sokat segít, ha almappáinkat évszámokkal, hónapokkal látjuk el. Lehet külön olyan almappánk is, amely a dokumentumok típusára utal. Macerás munka ezeket elrendezni, de amikor minden összeállt, már nem olyan nehéz betartani. Hálásak leszünk, amikor egyből tudni fogjuk, hogy milyen fájlt keresünk, még akkor is, ha a negyedik almappában van.
2. Színkódoljuk a mappákat
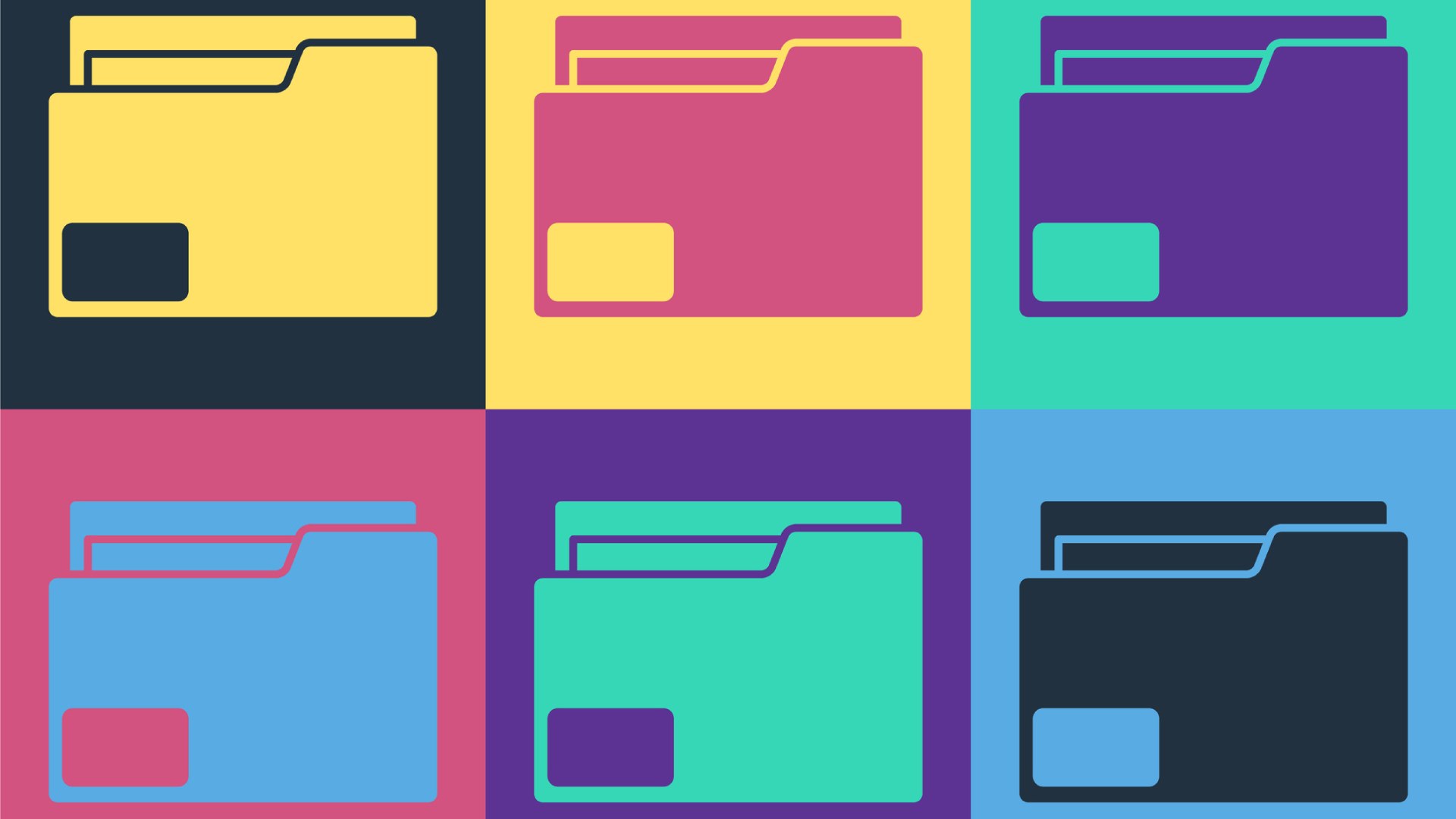
A színkódolás rengeteget segíthet
A mappahierarchia egyszerűsítése érdekében lássunk el minden mappát színkóddal, így a név helyett csak a színt kell keresnünk.
Egy mappa színkódolásához kattintsunk a jobb gombbal a mappára a Google Drive-ban, és válasszuk a Szín módosítása > SZÍN (ahol a SZÍN az a szín, amelyet a szóban forgó mappához be szeretnénk állítani) lehetőséget.
3. Használjuk ki a Tevékenység oldalsávot
Tekintettel arra, hogy milyen sokat használjuk a Google Drive-ot, néha szükségünk van arra, hogy nagyon gyorsan hozzáférjünk egy olyan dokumentumhoz, amellyel nemrég dolgoztunk egy mappán belül.
Tegyük fel, hogy írtunk egy dolgozatot, és gyorsan ellenőriznünk kell valamit a dokumentumban. Ha megnyitjuk a Google Drive-ot, és kiválasztjuk a bizonyos dokumentum mappáját, a Tevékenységek ablaktábla átvált, és csak az adott mappához kapcsolódó legutóbbi tevékenységeket jeleníti meg.
Akár a teljes Drive felületén szeretnénk keresgélni, akár egy mappán belül, mindig kattintsunk a jobb oldali gombra (View Details). Két lehetőségünk van, Details és Activity. Az Activityre kattintva látni fogjuk a megnyitott fájlokat.

Kattinsunk az Activity fülre
4. Használjuk a Csillag funkciót a fontos fájlok és mappák gyors eléréséhez.
Vannak bizonyos dokumentumok, amelyekre rendszeresen vissza kell térnünk, de ezek szétszóródtak a Google Drive mappahierarchiában. Ezen dokumentumok keresgélése időpocsékolás. Ehelyett jelöljük csillaggal ezeket a dokumentumokat, hogy aztán csak annyit kelljen tennünk, hogy a csillaggal jelölt mappába lépünk.
Egy dokumentum csillagozásához egyszerűen csak rá kell kattintanunk a csillag ikonra közvetlenül a fájlnévtől jobbra. A csillaggal jelölt tartalmak eléréséhez egyszerűen kattintsunk a Google Drive bal oldali navigációjában a Csillaggal jelölt bejegyzésre, és megjelenik minden olyan dokumentum, amelyet ehhez a mappához adtunk hozzá.
5. Használjuk a Speciális kereső eszközt
Végül próbáljuk ki a Speciális keresés eszközt. A Google Drive rendszeres keresési funkciója önmagában is elég erős, de pontosan tudnunk kell, hogyan kell használnunk. Természetesen bármikor használhatjuk a normál keresősávot is, de tisztában kell lennünk azzal, hogy mit csinálunk. Például kereshetünk egy olyan PDF-fájlt, amelynek nevében (vagy tartalmában) szerepel a „nyaralás” szó, egy ilyen keresőszöveggel:
nyaralás type:pdf
Vagy esetleg az összes olyan PDF-fájlt szeretnénk megkeresni, amely 2022 előtt készült, amit a következővel tehetünk meg:
type:pdf before:2022-01-01
Van egy egyszerűbb módja is a részletes keresésnek. Ahelyett, hogy meg kellene tanulnunk a szöveges keresés minden csínját-bínját, kattintsunk a Speciális gombra (a keresősáv jobb szélén lévő ikonra), és amikor megjelenik a felugró ablak, kezdjük el szűkíteni a keresést a fájltípus, a tulajdonos, a fájlon belüli szavak, a fájl neve, a hely, a módosítás dátuma, a jóváhagyások, a megosztás és a nyomon követés kiválasztásával.
(Forrás: ZDNET, Fotó: Getty Images)
